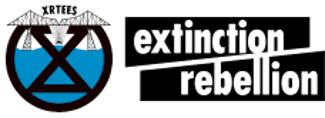
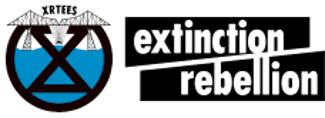
(Share this guidance with the rebels in your local group)
The person or group who is ‘hosting’ the meeting has sent you an invitation with a link that looks similar to this.
You just have to click on that link and it should start Zoom and take you to the meeting. Follow steps overleaf to learn more about Using Zoom During a Meeting
Depending on how you log in to Zoom, you may be asked for a Meeting ID if the invitation link doesn’t take you straight to the meeting. In this case, the Meeting ID is the number at the end of the invitation link. So if you have been given that looks like this https://zoom.us/j/173621927 then the meeting ID is 173-621-927.
Once you are in a meeting, there are several controls, and they look different on a computer or on a phone/tablet, so we’ll discuss both below.
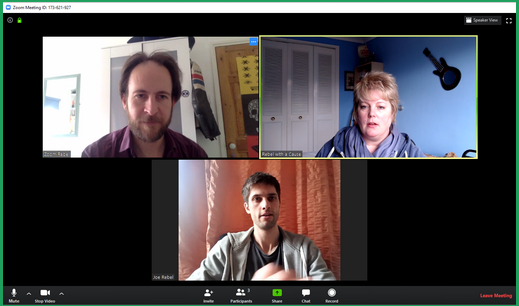
Note the buttons on the bottom of your screen. If you can’t see that menu, then move your mouse towards the bottom of the window and they should pop up. They keep disappearing and you just need to hover it over the bottom to bring them back up again.
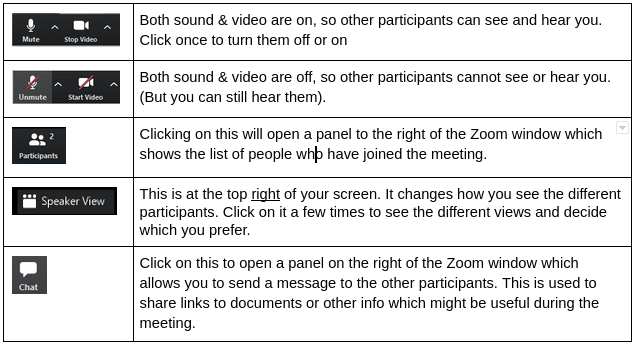
💡TIP: If you do not have a very good connection and the sound is breaking up, turning off your video may help.
The phone/tablet screen looks and works a little differently than the computer screen described on the previous page. When you first join the meeting, you will have a choice in the bottom left of your screen to Call via Device Audio or Dial In. Choose the first option.In order to get the buttons shown on the bottom of the window, you will need to lightly tap your screen in one of the black areas. The buttons are described below:
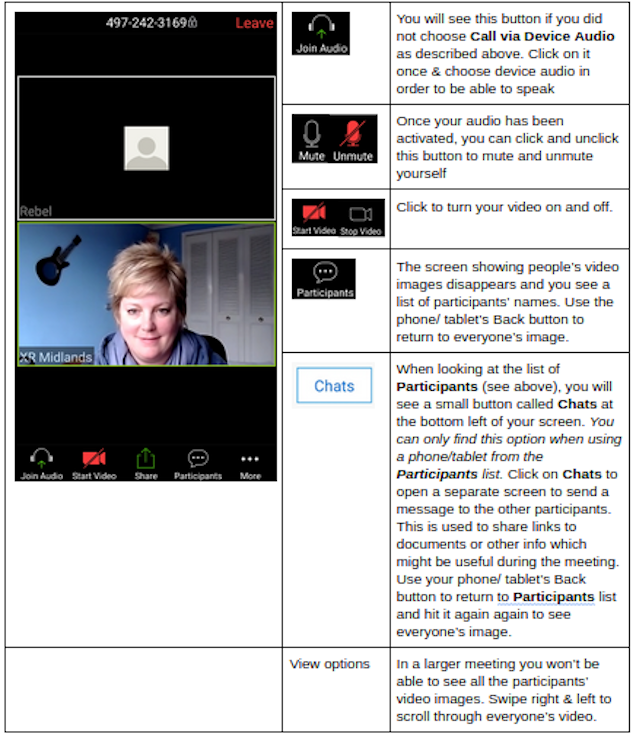
💡TIP: If you do not have a very good connection and the sound is breaking up, turning off your video may help.
Larger zoom meetings might make use of Meeting Controls to ask yes or no questions or for participants to raise their hands digitally (rather than using a finger as in our normal meetings).
To access the Meeting Controls, you will first have to go to the Participants view. Below the list of participants’ names, you will see the controls shown below, which are fairly self-explanatory. Please note that not all meeting facilitators are aware of these controls and they may not be monitoring them, so don’t use them unless directed to by the facilitator.
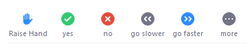
This guidance will be continuously updated as rebels give us feedback on it. Please send your questions and ideas to suzanne.savage@protonmail.com
Please note Zoom is in no way affiliated with Extinction Rebellion and have relatively weak privacy and security protections in place.
When you sign up you are providing your personal data to a 3rd party which may use your information for marketing purposes or hand over information to the government when pressured.
Extinction Rebellion host its own more secure systems for Onlne Meetings with an Open Source solution using Jitsi. This is hosted using 100% renewable energy on a secure server hosted in Switzerland, unlike Zooms setup. If the information being shared is secret or you are uncomfortable handing over your information to a 3rd party please consider using XR’s installation of this here: Zoom’s platform should be considered insecure.
For support using this system please contact tech@rebellion.earth